インターネット接続サービスをご利用いただくにあたり、各種ソフトウェアの設定方法、設定確認方法をご案内いたします。
なお、Microsoftサポート終了に伴い弊社サポートも終了しておりますが、ご参考まで継続掲載させていただいております。
なお、Microsoftサポート終了に伴い弊社サポートも終了しておりますが、ご参考まで継続掲載させていただいております。


ご注意事項
- 以下の設定は、ichan-NETのインターネットのみをご利用になる場合を前提としています。
- 別のネットワーク(ISP)や無線LAN等に接続する設定は考慮しておりませんのでご注意ください。
- Windows 8のシステムに関わる設定変更作業をする為には、「コンピュータの管理者」という種類のユーザーとして、ログインしている必要があります。
- 「制限」ユーザーでログインしていると、設定変更などが禁止されている場合がありますのでご注意ください。
①「スタート画面」より「デスクトップ」をクリックします。
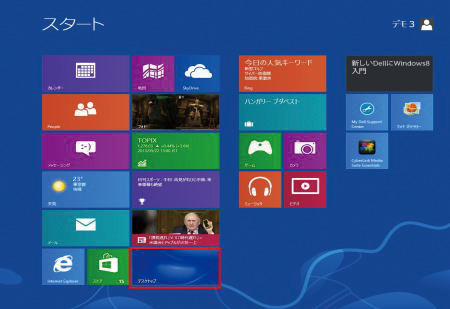

②「デスクトップ」の画面から画面右上にマウスポインタを移動し、
表示されたメニュー項目の「設定」をクリックします。
表示されたメニュー項目の「設定」をクリックします。
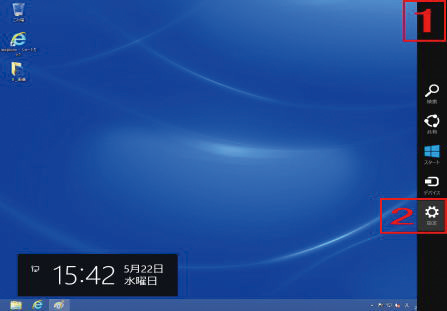

③「設定」メニューが表示されますので、「コントロールパネル」をクリックします。
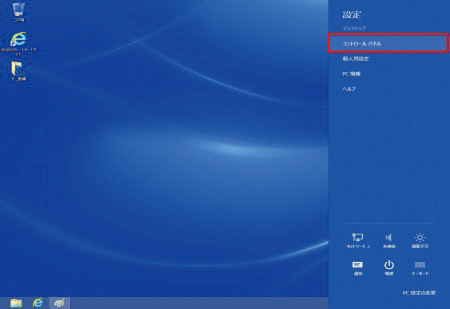

④「コントロールパネル」の画面が表示されます。
「ネットワークとインターネット」項目の
「ネットワークの状態とタスクの表示」をクリックします。
「ネットワークとインターネット」項目の
「ネットワークの状態とタスクの表示」をクリックします。
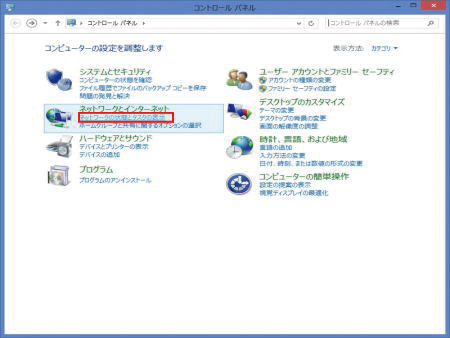

⑤「ネットワークと共有センター」の画面が表示されます。
画面左側「アダプターの設定の変更」をクリックします。
画面左側「アダプターの設定の変更」をクリックします。
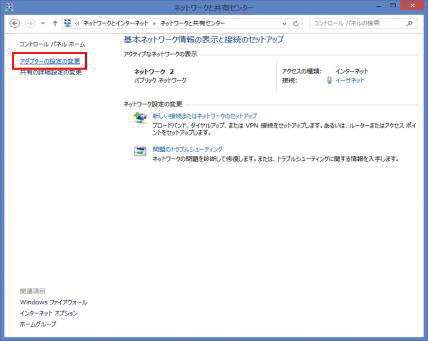

⑥「ネットワーク接続」の画面が表示されます。
「イーサネット」を右クリックし、「プロパティ」をクリックします。
「イーサネット」を右クリックし、「プロパティ」をクリックします。
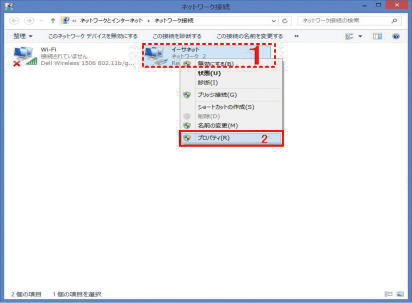

⑦「イーサネットのプロパティ」の画面が表示されます。
「インターネット プロトコル バージョン4(TCP/IPv4)」を選択し、
「プロパティ(R)」をクリックします。
「インターネット プロトコル バージョン4(TCP/IPv4)」を選択し、
「プロパティ(R)」をクリックします。
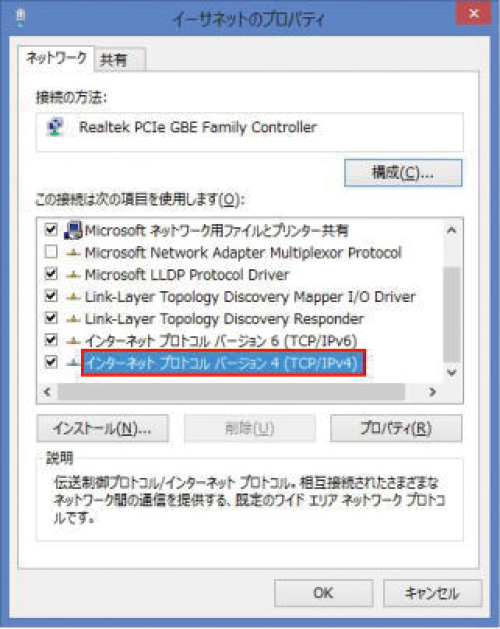

⑧「インターネット プロトコル バージョン4(TCP/IPv4)のプロパティ」画面が
表示されます。
「IPアドレスを自動的に取得する(O)」を選択します。
「DNSサーバーのアドレスを自動的に取得する(B)」を選択します。
表示されます。
「IPアドレスを自動的に取得する(O)」を選択します。
「DNSサーバーのアドレスを自動的に取得する(B)」を選択します。
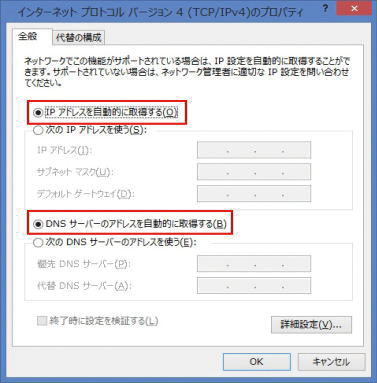
⑨以上で完了です。
それぞれのウィンドウの「OK」をクリックし閉じてください。
それぞれのウィンドウの「OK」をクリックし閉じてください。
