Microsoft Outlook 2007(メールの設定方法) |
| |
| ■デスクトップ、またはスタートメニューから「Microsoft Outlook 2007」を起動します。 |
 |
| 初回起動時の設定 |
※ここでは、「Microsoft Outlook 2007」を初めて設定する場合についてご説明致します。
|
| ■初めて「Microsoft Outlook 2007」を起動した場合は、「Outlook 2007スタートアップ」画面が表示されます。 |
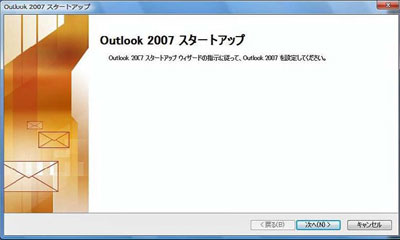 |
「次へ(N)」ボタンをクリックします。
|
■「電子メール アカウント」の画面が表示されます。
「はい」を選択(クリック)して、「次へ(N)>」ボタンをクリックします。
|
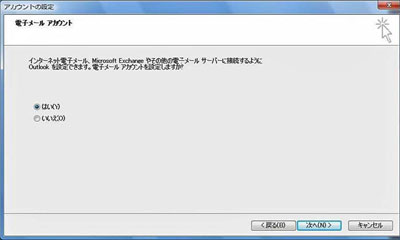 |
| 既にお使いのメールソフトウェアがある場合は、「メールアップグレードオプション」の画面が表示されます。 |
| メールソフトを選択すると、電子メールメッセージ、アドレス帳、設定をインポートすることができます。 |
| ※ここでは、インポートを行わない設定でご説明させて頂きますので、「アップグレードしない(D)」を選択します。 |
|
■「自動アカウント セットアップ」の画面が表示されます。画面内の一番下にある、
「サーバー設定または追加のサーバーの種類を手動で構成する(M)」の
チェックボックスにチェックを入れ(クリック)して、「次へ(N)>」ボタンをクリックします。 |
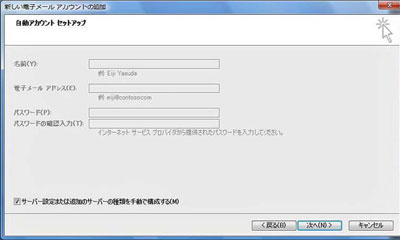
|
■「電子メールサービスの選択」の画面が表示されます。
「インターネット電子メール」を選択(クリック)して、「次へ(N)>」ボタンをクリックします。
|
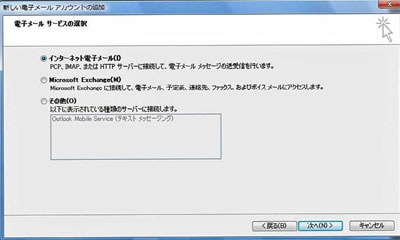
|
| ■「インターネット電子メール設定」の画面が表示されます。 |
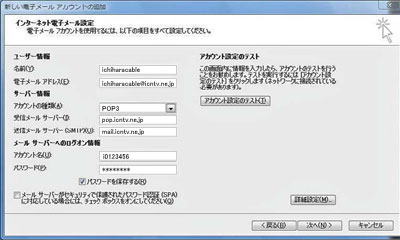
|
| ※ 「登録完了のお知らせ」に記載の内容を参照の上、各項目に必要事項を入力します。 |
| ユーザー情報 |
| 「名前(Y):」 → 任意のお名前を入力します。 |
| 「電子メールアドレス(E)」 → メールアドレスを半角英数小文字で入力します。 |
| サーバー情報 |
| 「アカウントの種類(A)」 → 「POP3」を選択します。 |
| 「受信メールサーバー」 → 「pop.icntv.ne.jp」と半角英数小文字で入力します。 |
| 「送信メールサーバー」 → 「mail.icntv.ne.jp」と半角英数小文字で入力します。 |
| メールサーバーへのログオン情報 |
| 「アカウント名」 → 「メールアカウント(POP3ユーザー名)」を半角英数小文字で入力します。 |
| 「パスワード」 → メールパスワードを入力します。 |
| 「パスワードを保存する(R)」は、チェックしておくと便利です。 |
「メールサーバがセキュリティで保護されたパスワード認証(SPA)に対応している場合には、
チェックボックスをオンにしてください」と言う項目には、絶対にチェックを入れないで下さい!
|
以上、各項目、間違い無く入力しましたら、「次へ(N)」ボタンをクリックします。
|
| ■「セットアップの完了」が表示されますので、「完了」ボタンをクリックします。 |
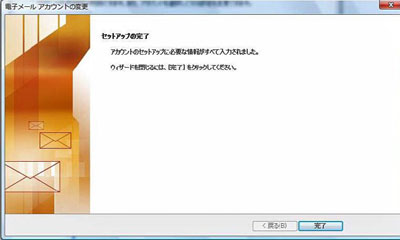 |
|
| 以上で、Microsoft Outlook 2007(電子メールアカウントの作成)は完了です。 |