Microsoft Outlook 2010(メール設定確認方法) |
|
| ■デスクトップ、またはスタートメニューから「Microsoft Outlook 2010」を起動します。 |
 |
| |
| ■上段メニュー「ファイル」から「情報」−「アカウント設定」−「アカウント設定 (A)...」をクリックします。 |
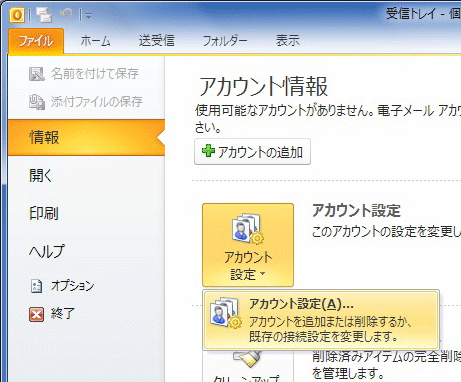 |
| |
■「電子メール アカウント」の画面が表示されます。
設定したアカウントを選択(クリックして青色反転)して変更ボタンをクリックします。
|
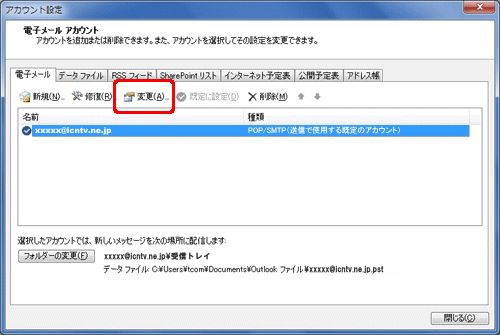 |
|
| ■「インターネット電子メール設定」の画面が表示されます。 |
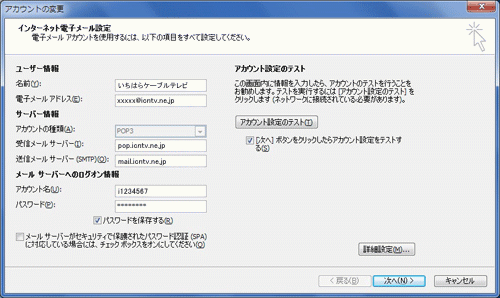
|
| ※ 「登録完了のお知らせ」の記載内容を参照の上、各項目を確認します。 |
| ユーザー情報 |
| 「名前(Y):」 → 任意のお名前を入力します。 |
| 「電子メールアドレス(E)」 → メールアドレスを半角英数小文字で入力します。 |
| サーバー情報 |
| 「アカウントの種類(A)」 → 「POP3」を選択します。 |
| 「受信メールサーバー(I)」 → 「pop.icntv.ne.jp」と半角英数小文字で入力します。 |
| 「送信メールサーバー(SMTP)(O)」 → 「mail.icntv.ne.jp」と半角英数小文字で入力します。 |
| メールサーバーへのログオン情報 |
| 「アカウント名(U)」 → 「メールアカウント」を半角英数小文字で入力します。 |
| 「パスワード(P)」 → 「メールパスワード」を入力します。 |
| 「パスワードを保存する(R)」は、チェックしておくと便利です。 |
「メールサーバがセキュリティで保護されたパスワード認証(SPA)に対応している場合には、
チェックボックスをオンにしてください」の項目にはチェックしません。
|
| ■右下「詳細設定(M)」ボタンをクリックします。 |
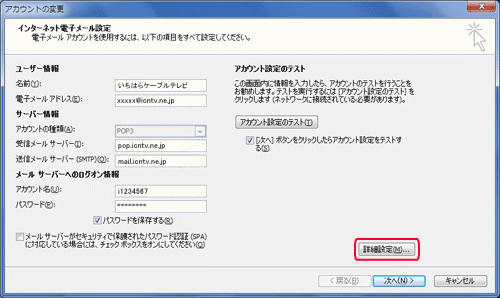 |
| |
■「インターネット電子メール設定」が表示されます。
上段タブメニューの「詳細設定」をクリックします。 |
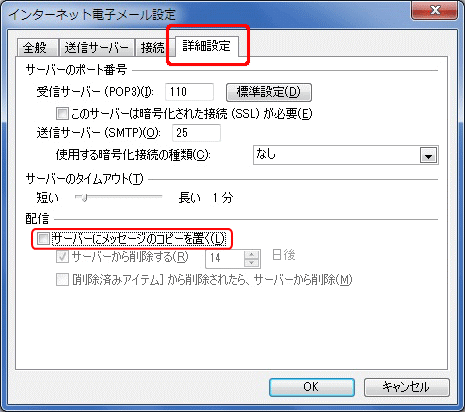 |
「サーバーのポート番号」「サーバーのタイムアウト」の項目については基本設定のまま変更しません。
「配信」の「サーバーにメッセージのコピーを置く(L)」の設定については基本設定でチェックされていることがありますが、
通常、この「サーバーにメッセージのコピーを置く(L)」の設定は不要です。
1つのアカウントを複数台のPCで管理している場合など故意にサーバーにメッセージのコピーを置いている場合等を除いて、
チェックを外す(上図)ようにしてください。
※「サーバーにメッセージのコピーを置く(L)」の設定をされている場合は、こまめにメールチェックをするようにしてください。
メールボックスには容量(10M)がありますので、サーバーに置かれたコピーによってこの容量を超えてしまうと、
・新しいメールが届かない・・・
・送信者にエラー(file too large)のメールが届く・・・
などの不具合が発生する恐れがありますのでご注意ください。
|
設定を確認したら「OK」ボタンをクリックして下さい。 |
|
■「インターネット電子メール設定」の画面に戻ります。
「次へ」ボタンをクリックします。 |
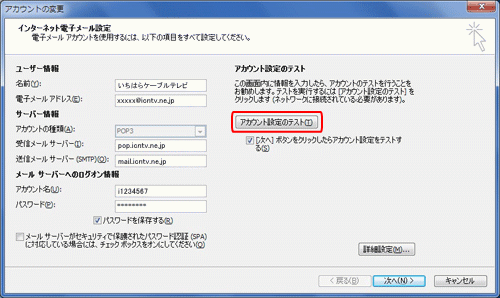 |
|
「アカウント設定のテスト」ボタンをクリックすると確認ができます(任意)。
間違いがなければ下図のようになります。
|
 |
| |
下図のようになった場合は設定に間違いがありますので再度確認してください。
|
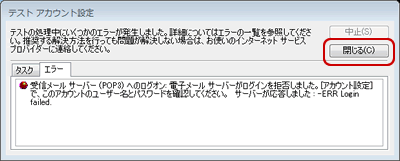 |
|
| ■「次へ」ボタンをクリックすると「セットアップの完了」が表示されますので「完了」ボタンをクリックします。 |
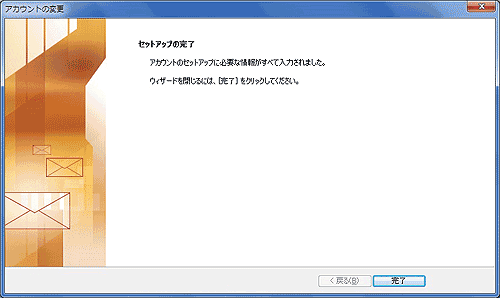 |
|
| 以上で、Microsoft Outlook 2010の設定確認は完了です。 |