Microsoft Outlook 2013(メールの設定方法) |
※メールアドレス追加などユーザー(プロファイル)を分けて設定する場合は
こちら をご参照ください。
|
|
| ■スタートメニュー(すべてのアプリ)から「Microsoft Outlook 2013」を起動します。 |
| |
| 初回起動時の設定 |
※ここでは、「Microsoft Outlook 2013」を初めて設定する場合についてご説明致します。
|
| ■初めて「Microsoft Outlook 2013」を起動した場合は、「Outlook 2013スタートアップ」画面が表示されます。 |
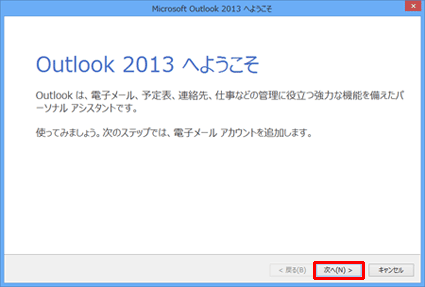 |
「次へ(N)」ボタンをクリックします。
|
■「電子メール アカウント」の画面が表示されます。
「はい」を選択(クリック)して、「次へ(N)>」ボタンをクリックします。
|
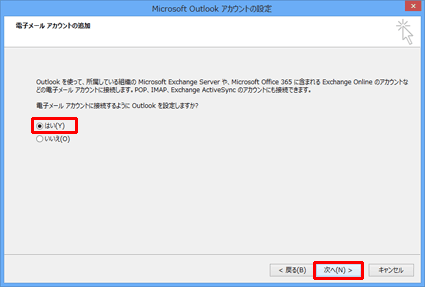 |
|
■「自動アカウント セットアップ」の画面が表示されます。画面内の一番下にある、
「サーバー設定または追加のサーバーの種類を手動で構成する(M)」の
チェックボックスにチェックを入れ(クリック)して、「次へ(N)>」ボタンをクリックします。 |
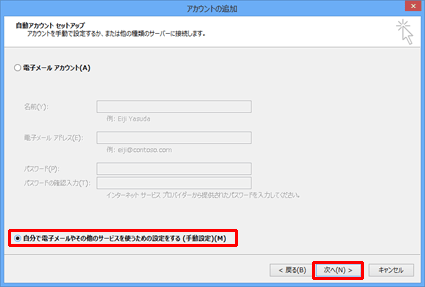
|
■「電子メールサービスの選択」の画面が表示されます。
「POP または IMAP(P)」を選択(クリック)して、「次へ(N)>」ボタンをクリックします。
|
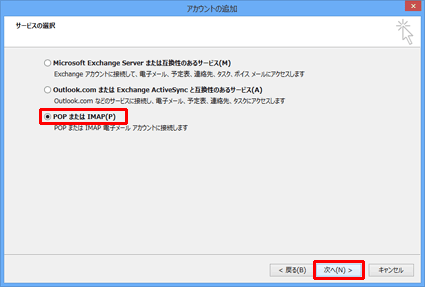
|
| ■「インターネット電子メール設定」の画面が表示されます。 |
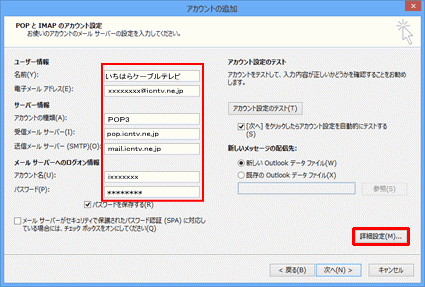
|
| ※ 「登録完了のお知らせ」に記載の内容を参照の上、各項目に必要事項を入力します。 |
| ユーザー情報 |
| 「名前(Y):」 → 任意のお名前を入力します。 |
| 「電子メールアドレス(E)」 → メールアドレスを半角英数小文字で入力します。 |
| サーバー情報 |
| 「アカウントの種類(A)」 → 「POP3」を選択します。 |
| 「受信メールサーバー」 → 「pop.icntv.ne.jp」と半角英数小文字で入力します。 |
| 「送信メールサーバー」 → 「mail.icntv.ne.jp」と半角英数小文字で入力します。 |
| メールサーバーへのログオン情報 |
| 「アカウント名」 → 「メールアカウント(POP3ユーザー名)」を半角英数小文字で入力します。 |
| 「パスワード」 → 「メールパスワード」を入力します。 |
| 「パスワードを保存する(R)」は、チェックしておくと便利です。 |
「メールサーバがセキュリティで保護されたパスワード認証(SPA)に対応している場合には、
チェックボックスをオンにしてください」の項目にはチェックしません。
|
| ■右下「詳細設定(M)」ボタンをクリックします。 |
| |
| ■「インターネット電子メール設定」が表示されますので、タブを「詳細設定」の項目をクリックします。 |
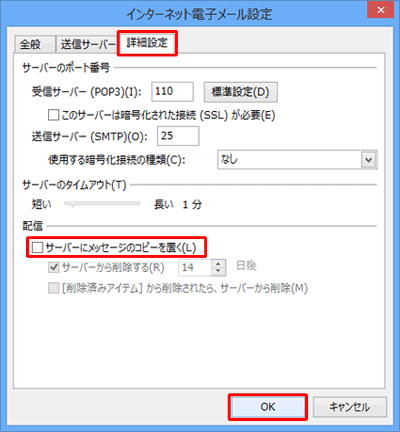 |
「サーバーのポート番号」「サーバーのタイムアウト」「送信」については基本的に通常設定を
変更はしませんが「Microsoft Outlook 2013」は「配信」の部分で「サーバーにメッセージの
コピーを置く(L)」の設定が入っています。
1つのアカウントを複数台のPCで管理している場合や、故意にサーバーにメッセージのコピーを
置いている場合を除いて、この部分に入っているチェックを外すようにしてください。 |
設定を確認したら「OK」ボタンをクリックして下さい。 |
|
| ■「新しいアカウントの追加」の画面に戻りますので、「次へ(N)」ボタンをクリックします。 |
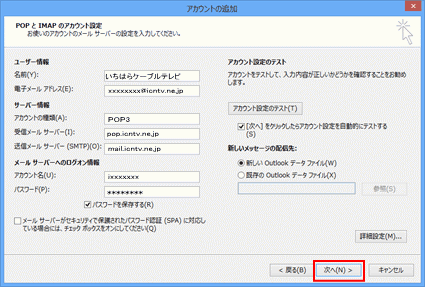 |
|
| ■「テストアカウント設定」の画面が表示されます。 |
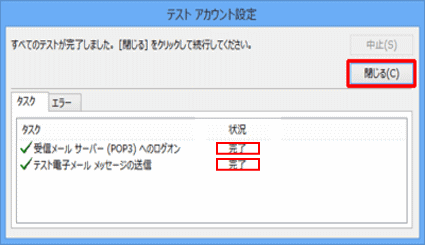 |
「受信メールサーバー(POP3)へのログオン」、「テスト電子メールメッセージの送信」
の二つの項目が完了になるかご確認ください。
完了になりましたら「閉じる(C)」をクリックしてください。
|
|
| ■「セットアップの完了」が表示されますので、「完了」ボタンをクリックします。 |
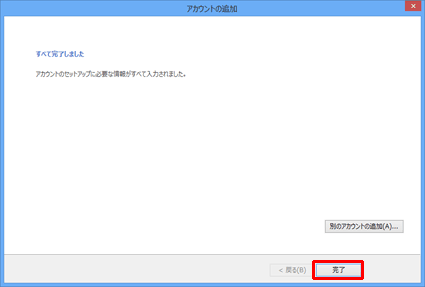 |
|
| 以上で、Microsoft Outlook 2013(電子メールアカウントの作成)は完了です。 |