Mail(Mac OS X) (メールアカウントの設定) |
|
【注意】
以下の設定は、ichan-NETのCATVインターネットのみをご利用になる場合を前提としています。
別のネットワーク(ISP)や無線LAN等に接続する設定を考慮しておりませんのでご注意ください。 |
| |
| 1.Dockから「Mail」を起動します。 |

|
| 2.初回起動時には、「Mail設定」画面が表示されます。 |
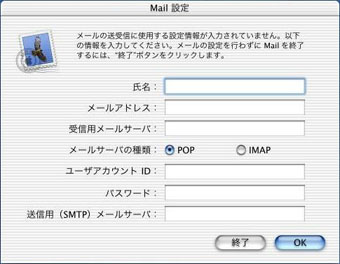 |
| 「氏名:」には、お名前を入力します。 |
| 「メールアドレス:」には、メールアドレス(半角小文字)を入力します。 |
| 「受信用メールサーバ:」には、受信メールサーバー名の「pop.icntv.ne.jp」と入力します。 |
| 「メールサーバーの種類:」は、「POP」を選択します。 |
| 「ユーザアカウントID:」には、メールアカウント(小文字のiから始まる8桁のもの)を入力します。(「登録完了のお知らせ」をご参照ください) |
| 「パスワード:」には、メールパスワードを入力します。(「登録完了のお知らせ」をご参照ください) |
| 「送信用(SMTP)メールサーバ:」には、送信メールサーバー名の「mail.icntv.ne.jp」と入力します。 |
| 入力しましたら、「OK」ボタンをクリックします。 |
| サーバへの接続が検証されます。 |
| 入力された「送信用(SMTP)メールサーバ」が正しいかどうか確認するために、自動的にインターネット接続を行います。 |
この時、「SMTP接続に失敗」と表示される場合は、入力されたサーバ名が誤っているか、インターネットへの接続が出来ていない可能性があります。(ホームページの閲覧ができるかどうか、ご確認ください)
|
| 3.初回起動時には、「メールボックスの読み込み」の画面が表示されます。 |
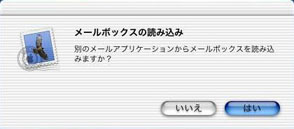 |
※ここでは、「いいえ」をクリックします。
|
| 4.「個人用メールボックス上のINBOX」が表示されます。 |
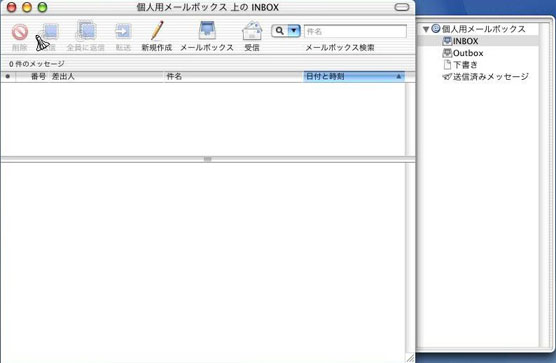
|
| 5.メニューバーの「Mail」から「環境設定.....」を選択します。 |

|
| 6.「Mail環境設定」の画面が表示されます。 |
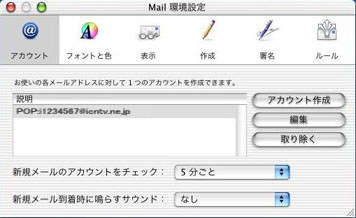 |
| 前段で設定しましたアカウントが表示されます。 |
選択した状態で、「編集」ボタンをクリックします。
|
| 7.表示された画面から「アカウント情報」タブを選択して、以下のように設定します。 |
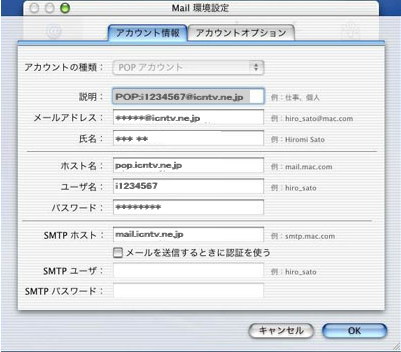 |
| 「アカウント情報」タブ |
| 「説明:」は、メールアカウントの設定名となります。 |
| 「メールアドレス:」には、メールアドレス(半角小文字)を入力します。 |
| 「氏名:」には、お名前を入力します。 |
| 「ホスト名:」には、受信メールサーバー名の「pop.icntv.ne.jp」と入力します。(「登録完了のお知らせ」をご参照ください) |
| 「ユーザ名:」には、メールアカウント(小文字のiから始まる8桁のもの)を入力します。(「登録完了のお知らせ」をご参照ください) |
| 「SMTPホスト:」には、送信メールサーバー名の「mail.icntv.ne.jp」と入力します。(「登録完了のお知らせ」をご参照ください) |
| 「メールを送信するときに認証を行う」は、チェックしません。 |
| 「SMTPユーザ:」は、空欄のままです。 |
「SMTPパスワード:」は、空欄のままです。
|
| 8.「アカウントオプション」タブを選択して以下のように設定します。 |
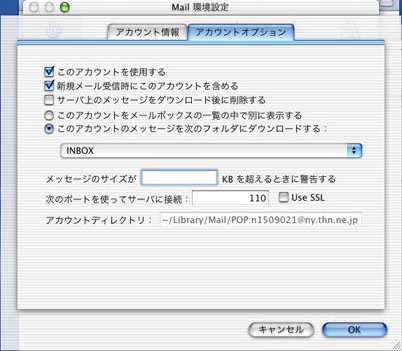 |
| 「このアカウントを使用する」に、チェックします。 |
| 「新規メール受信時にこのアカウントを含める」に、チェックします。 |
| 「サーバ上のメッセージをダウンロード後に削除する」に、通常はチェックします。 |
| 「このアカウントのメッセージを次のフォルダにダウンロードする:」には、「INBOX」を選択します。 |
「次のポートを使ってサーバに接続:」は「110」となります。 ※絶対に変更しないでください。
|
| 9.設定しましたら、「OK」ボタンをクリックして、「Mail環境設定」の画面に戻ります。 |
| 表示された画面を以下のよに設定します。 |
| 「新規メールのアカウントをチェック:」は、お好みで設定します。 |
| ※ここで時間を設定すると、設定した時間ごとに自動的にインターネットに接続して新着メールチェックを行います。 |
設定しましたら、左上のクローズボタン( )をクリックします。 )をクリックします。 |
| 以上で、メールアカウントの設定は完了です。 |