Microsoft Outlook Express 5.0(メールアカウントの設定) |
|
【注意】
以下の設定は、ichan-NETのCATVインターネットのみをご利用になる場合を前提としています。
別のネットワーク(ISP)や無線LAN等に接続する設定を考慮しておりませんのでご注意ください。 |
| 初回起動時には、「Outlook Express接続アシスタント」が起動します。 |
| ここでは、「Outlook
Express設定アシスタント」は使用しないものとして説明しています。 |
| |
| 1.「Outlook Express」を起動します。 |

|
| 2.「Outlook Expressへようこそ!」画面が表示されます。 |
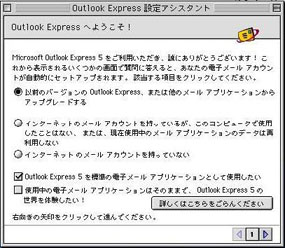 |
クローズボタンをクリックし画面を閉じます。
|
| 3.「Outlook Express」のメニューバー「ツール」より「アカウント」を選択します。 |
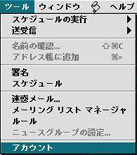
|
| 4.「アカウント」画面が表示されます。 |

|
| 5.ツールバーの「新規」ボタンから「メール....」を選択します。 |

|
| 6.「アカウント設定アシスタント」が始まります。 |
| 「あなたの名前」では、以下のように設定します。 |
 |
| 「表示名:」には、任意のお名前を入力します。 |
入力しましたら、「右矢印」ボタンをクリックします。
|
| 7.「インターネット電子メールアドレス」では、以下のように設定します。 |
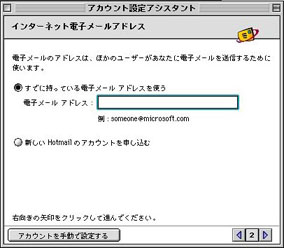 |
| 「すでに持っている電子メールアドレスを使う」に、チェックを入れます。 |
| 「電子メールアドレス:」に、メールアドレス(半角小文字)を入力します。 |
入力しましたら、「右矢印」ボタンをクリックします。
|
| 8.電子メールサーバー名」では、以下のように設定します。 |
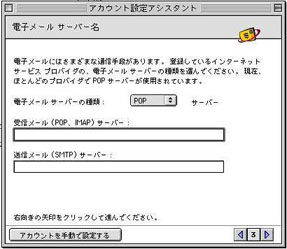 |
| 「電子メールサーバーの種類:」は、「POP」を選択します。 |
| 「受信メール(POP、IMAP)サーバー:」には、受信メールサーバー名の「pop.icntv.ne.jp」と半角小文字で入力します。 |
| 「送信メール(SMTP)サーバー:」には、送信メールサーバー名の「mail.icntv.ne.jp」と半角小文字で入力します。 |
入力しましたら、「右矢印」ボタンをクリックします。
|
| 9.「インターネット メールログオン」では、以下のように設定します。 |
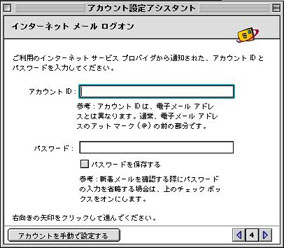 |
| 「アカウントID:」には、メールアカウント(小文字のiから始まる8桁のもの)を入力します。(「登録完了のお知らせ」をご参照ください)。 |
| 「パスワード:」には、メールパスワードを入力します。(「登録完了のお知らせ」をご参照ください。) |
| 「パスワードに保存する」 チェックすると便利です。 |
入力しましたら「右矢印」ボタンをクリックします。
|
| 10.「おめでとうございます!」画面が表示されます。 |
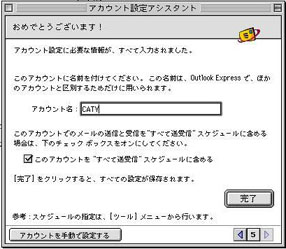 |
| 「アカウント名:」に、任意の設定名をつけます。 |
| 「完了」ボタンをクリックします。 |
| 以上で、メールアカウントの設定は完了です。 |