| 各種設定<Windows Mail編> | BACK |
1.Windows Mailを起動します。


2.Windows Mailが起動します。設定画面を表示するために「ツール」からアカウントをクリックします。
※Windows Mailを初めて起動するときは、自動的に設定画面が開きますので、5へ進んでください。
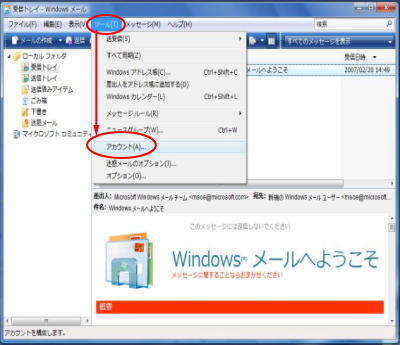
※Windows Mailを初めて起動するときは、自動的に設定画面が開きますので、5へ進んでください。
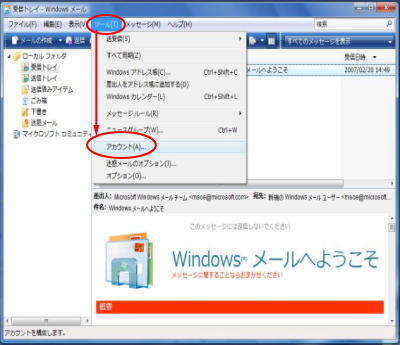
3.「インターネットアカウント」が開きます。右側の「追加」のボタンをクリックします。
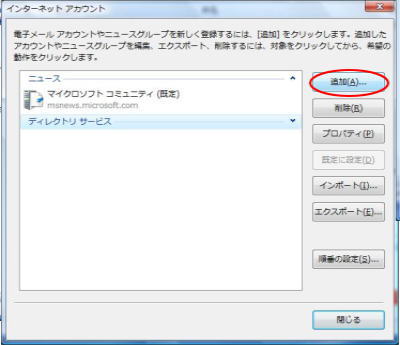
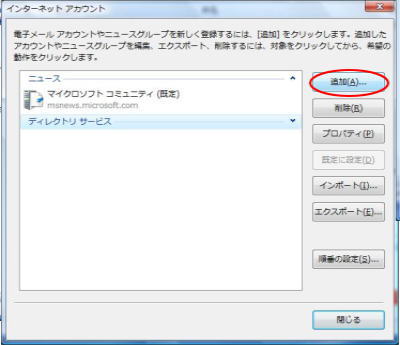
4.アカウントの種類の選択から、「電子メールアカウント」をクリックして、「次へ(N)」をクリックします。
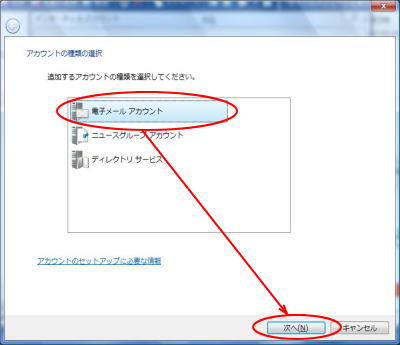
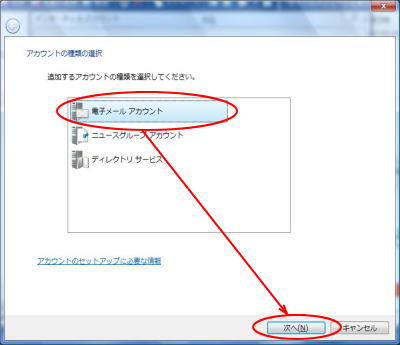
5.名前を入力する画面が現れます。「表示名(D)」の横の欄に、メールの送信元の名前を入力します。
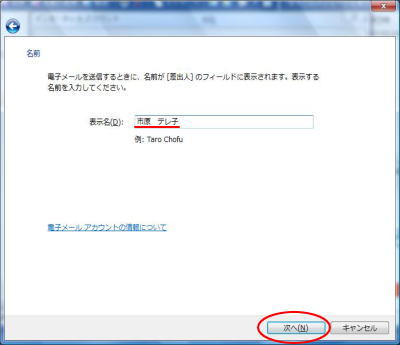 ※ここに入力された表示名から相手にメールが送信されます。入力には、漢字、ひらがな、カタカナ、数字、アルファベット等の文字が使用できます。
※ここに入力された表示名から相手にメールが送信されます。入力には、漢字、ひらがな、カタカナ、数字、アルファベット等の文字が使用できます。
入力しましたら、「次へ(N)」をクリックします。
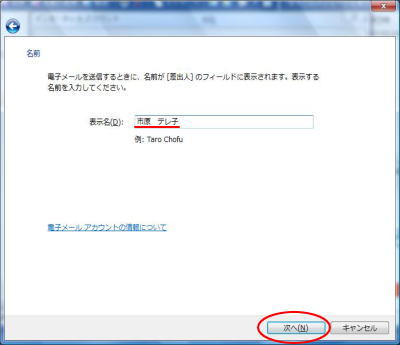 ※ここに入力された表示名から相手にメールが送信されます。入力には、漢字、ひらがな、カタカナ、数字、アルファベット等の文字が使用できます。
※ここに入力された表示名から相手にメールが送信されます。入力には、漢字、ひらがな、カタカナ、数字、アルファベット等の文字が使用できます。
入力しましたら、「次へ(N)」をクリックします。
6.メールアドレスを入力する画面が現れます。当社より郵送されている「登録完了のお知らせ(黄色の封筒に入れてご郵送しております)」の
メールアドレス欄に記載されているメールアドレスを入力します。
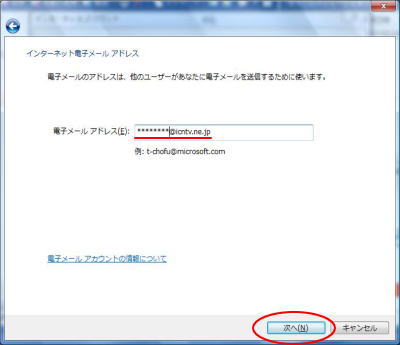
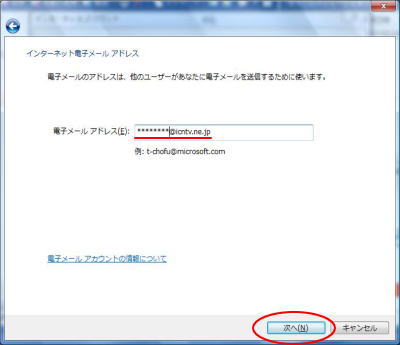
7.受信メールサーバー、送信メールサーバーを入力する画面が現れます。
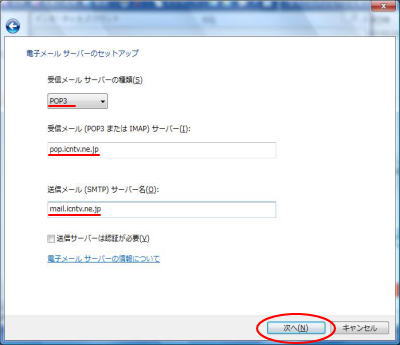
入力できましたら、「次へ(N)」をクリックします。
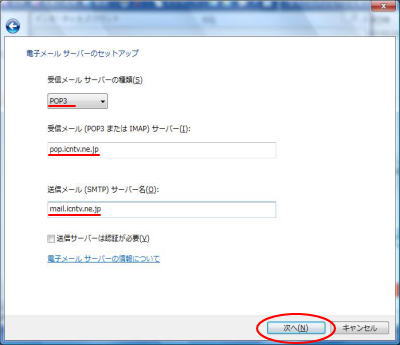
- ◆以下のように入力します。※「登録完了のお知らせ」をご参照ください。
- 「受信メールサーバーの種類(S)」・・・POP3
- 「受信メール(POPまたはIMAP)サーバー(I)」・・・pop.icntv.ne.jp
- 「送信メール(SMTP)サーバー名(O)」・・・mail.icntv.ne.jp
- ◆「送信サーバーは認証が必要(V)」のチェックボックスにはチェックを入れません。
入力できましたら、「次へ(N)」をクリックします。
8.ユーザー名、パスワードを入力する画面が現れます。
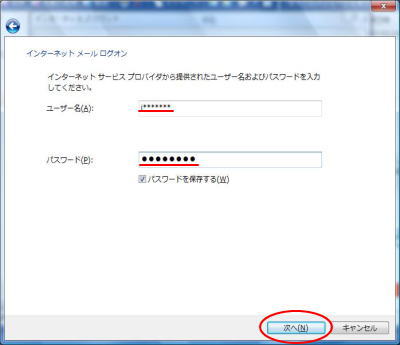
入力できましたら、「次へ(N)」をクリックします。
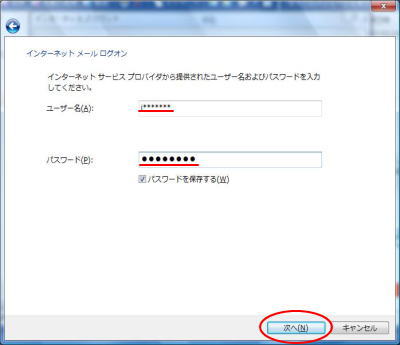
- ◆以下のように入力します。※「登録完了のお知らせ」をご用意ください。
- ユーザー名(A)・・・「メールアカウント(POP3ユーザー名)」 iから始まるもの(i9999901 etc・・・) ※各ユーザーごとに異なります。
- メールパスワード・・・「メールパスワード」 ※●で表示されますので、間違えないように入力してください。
- ◆パスワードを保存する・・・こちらのチェックボックスにチェックを入れておくと、パスワードがWindowsに記憶され、受信のボタンをクリックすると、自動的にメールが受信されます。チェックを外しておくと、毎回パスワードが要求されます。
入力できましたら、「次へ(N)」をクリックします。
9.設定完了になります。
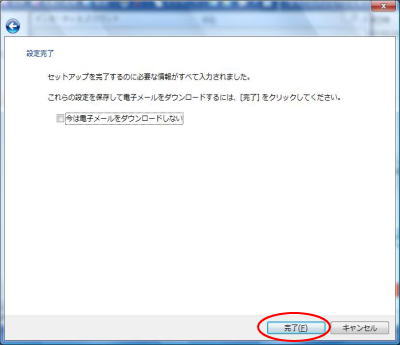
以上でEメールの設定は完了です。「完了(E)」をクリックして、設定を完了させます。完了ボタンをクリックすると自動的にメールが受信されます。今はメールを受信しない場合は「今は電子メールをダウンロードしない」のチェックボックスにチェックを入れます。
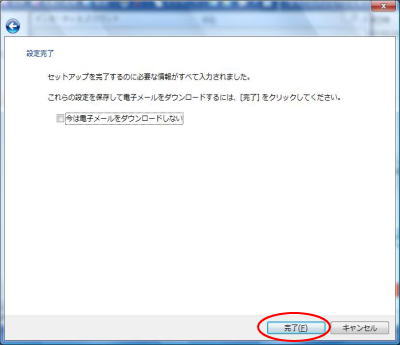
以上でEメールの設定は完了です。「完了(E)」をクリックして、設定を完了させます。完了ボタンをクリックすると自動的にメールが受信されます。今はメールを受信しない場合は「今は電子メールをダウンロードしない」のチェックボックスにチェックを入れます。