| |
各種設定<Windows mail 設定確認編> |
BACK | |
Windows mail(電子メールアカウントの確認方法) |
|
| |
| ■メニューバーの「ツール」を選択し、「アカウント」を選択します。 |
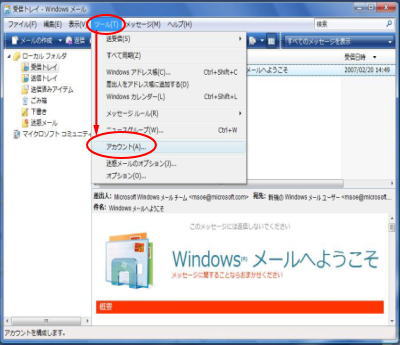
|
| ■確認をするアカウント名を選択し、「プロパティ」ボタンをクリックします。 |
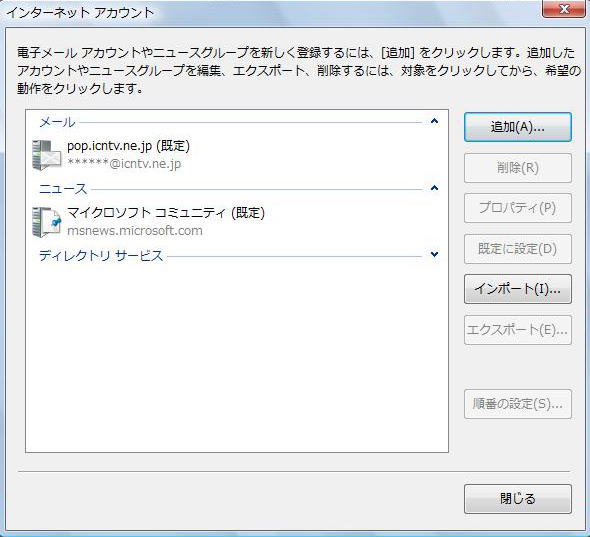
|
| ■設定されているアカウントのプロパティ(「全般」タブ)が表示されます。 |
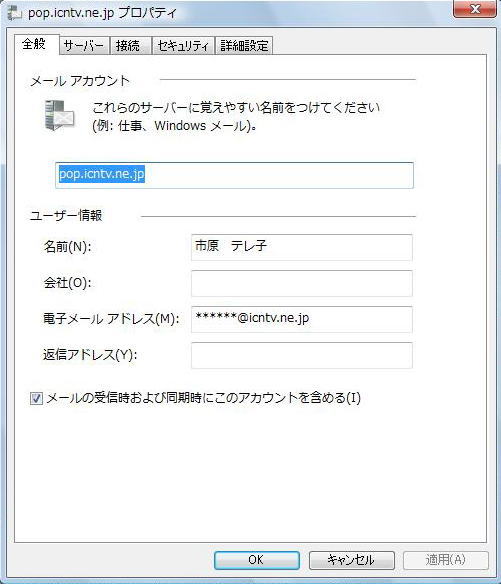 |
| 「メールアカウント」には、任意の設定名をつける事が出来ます。 |
| 「ユーザー情報」 |
| 「名前(N):」には、任意の名前を入力します。 |
| 「会社名(O):」は、必要に応じて入力します。 |
| 「電子メールアドレス(M):には、メールアドレスを入力します。 |
| 「返信アドレス(Y):」は、通常空欄です。 |
※電子メールアドレスで設定したアドレスとは別のアドレスに返信を要求したい場合などに設定します。
|
| ■「サーバー」タブをクリックし、以下について確認します。 |
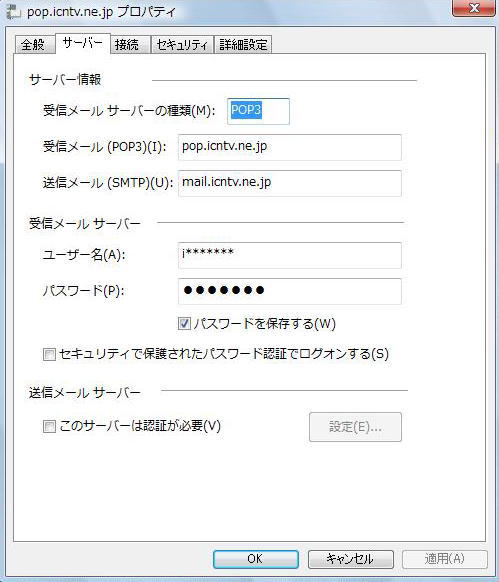 |
| 「サーバー情報」 |
| 「受信メールサーバーの種類(M):」に、「POP3」と表示されていることを確認します。 |
| 「受信メール(POP3)(I):」には、受信メールサーバー名「pop.icntv.ne.jp」と正しく(半角小文字)入力します。 |
|
| 「送信メール(SMTP)(U):」には、送信メールサーバー名「mail.icntv.ne.jp」と正しく(半角小文字)入力します。 |
|
|
| *「受信メールサーバー」 |
| 「アカウント名(C):」には、「登録完了のお知らせ」に記載されておりますメールアカウント(小文字iから始まる8桁のもの)を入力します。 |
| 「パスワード(P):」には、 「登録完了のお知らせ」に記載されておりますメールパスワードを入力します。 |
| 表示は全て[ *
]印となりますので、誤入力のないようご注意ください。 |
| 「セキュリティで保護されたパスワード認証でログオンする(S)」には、チェックしません。 |
| *「送信メールサーバー」 |
「このサーバーは認証が必要(V)」には、チェックしません。
|
| 「適用(A)」ボタンをクリックしてから「OK」ボタンをクリックして画面を閉じます。 |
「インターネットアカウント」画面は、「閉じる」ボタンで閉じます。
|
| 「以上で、電子メールアカウントの設定確認は完了です。 |