| 各種設定<Windows Live Mail編> | BACK |
1.Windows Live Mailを起動します。

2.Windows Live Mailが起動します。設定画面を表示するために「ツール」からアカウントをクリックします。
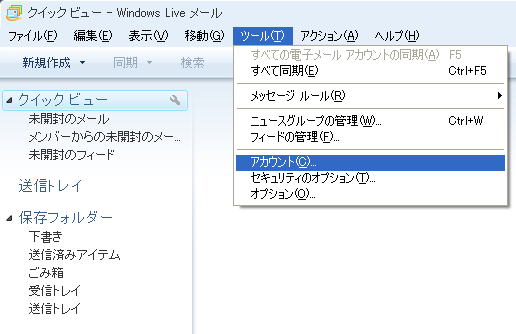
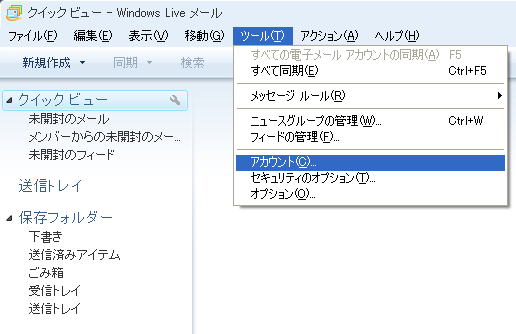
※Windows Live Mailを初めて起動するときは、メニューバーがない場合がありますので、メニューボタンから
メニューバーを表示させてください。
3.「インターネットアカウント」が開きます。右側の「追加」のボタンをクリックします。
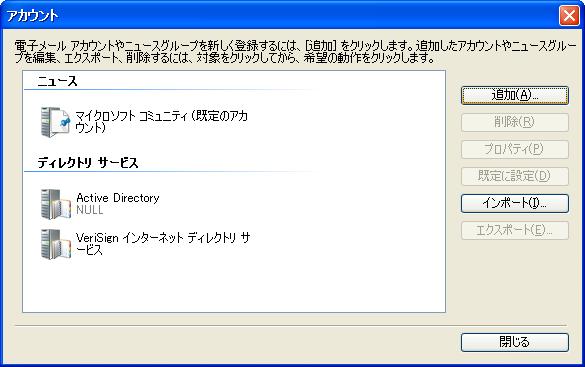
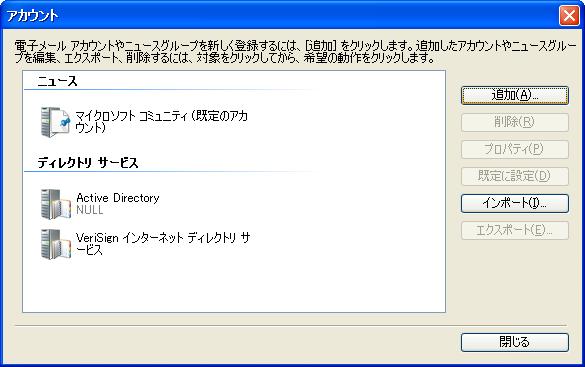
4.アカウントの種類の選択から、「電子メールアカウント」をクリックして、「次へ(N)」をクリックします。
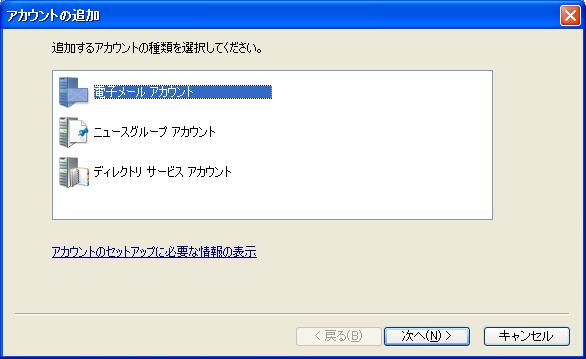
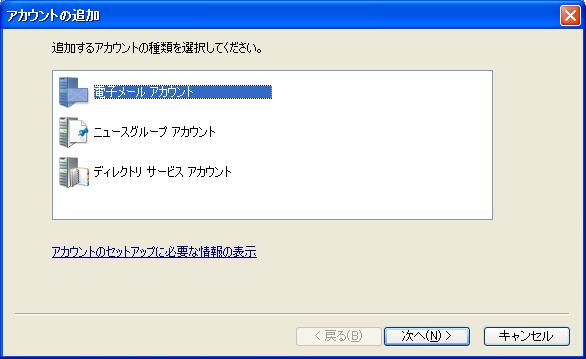
5.電子メールアドレス、メールパスワード、表示名を入力する画面が現れます。「登録完了のお知らせ(黄色の封筒に入れてご郵送しております)」を参照して以下のように入力してください。
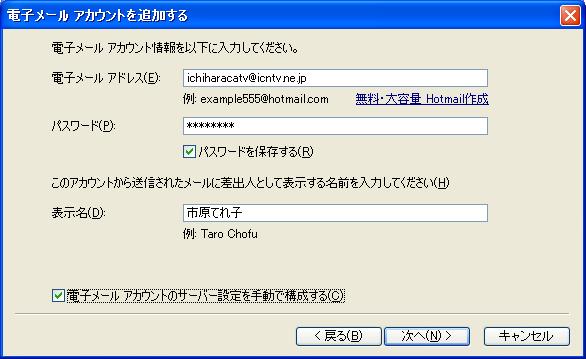
「電子メールアカウントのサーバー設定を手動で構成する(C)」にチェックをいれ(クリックして)、「次へ(N)」をクリックします。
- 「電子メールアドレス(E)」・・・「メールアドレス」(例:ichiharacatv@icntv.ne.jp)
- 「パスワード(P)」・・・「メールパスワード」 ※●で表示されますので、間違えないように入力してください。
- 「表示名(D)」・・・ここに入力された表示名から相手にメールが送信されます。任意の表示名を入力してください。
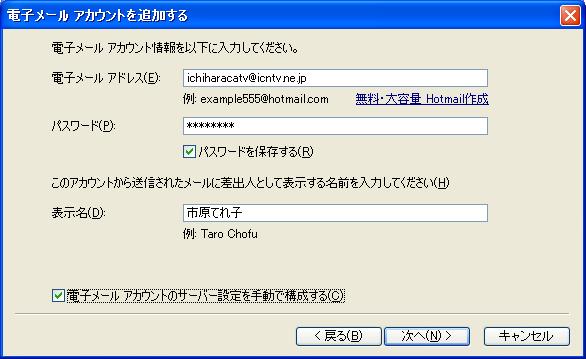
「電子メールアカウントのサーバー設定を手動で構成する(C)」にチェックをいれ(クリックして)、「次へ(N)」をクリックします。
6.受信メールサーバー、送信メールサーバーを入力する画面が現れます。

◆以下のように入力します。※「登録完了のお知らせ」をご参照ください。

◆以下のように入力します。※「登録完了のお知らせ」をご参照ください。
- 「受信メールサーバーの種類(S)」・・・POP3
- 「受信サーバー(I)」・・・pop.icntv.ne.jp 「ポート(P)」・・・110(自動的に入力されています)
- 「ログインに使用する認証(U)」・・・クリア テキスト認証(自動的に入力されています)
- 「ログインID(電子メール アドレスと異なる場合)(L)」・・・「メールアカウント(POP3ユーザー名)」
i から始まるもの(i9999901 etc・・・) ※各ユーザーごとに異なります。 - 「送信サーバー(O)」・・・mail.icntv.ne.jp 「ポート(R)」・・・25(自動的に入力されています)
◆以下のチェックポイントにはチェックを入れないでください。
- 「このサーバーはセキュリティで保護された接続(SSL)が必要(L)」
- 「このサーバーはセキュリティで保護された接続(SSL)が必要(R)」
- 「送信サーバーは認証が必要(V)」
7.設定完了になります。
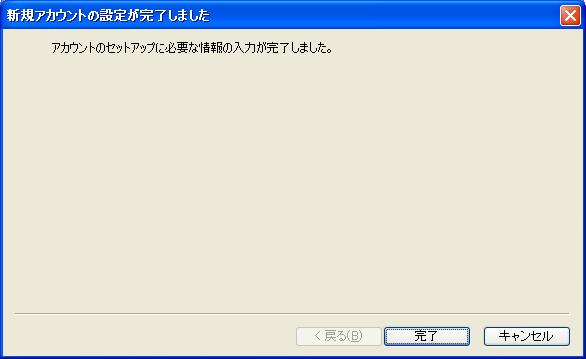
以上で電子メールの設定は完了しますが、「Windows Live Mail」の初期設定で、修正を行っていただく箇所が
ありますので、必ず設定確認の項も参照お願いいたします。
Windows Live Mail 設定確認ページ
http://www.icntv.ne.jp/settei/winlive_kakunin/winmail_kakunin.html
「完了(E)」をクリックして、設定を完了させます。完了ボタンをクリックすると自動的にメールが受信されます。
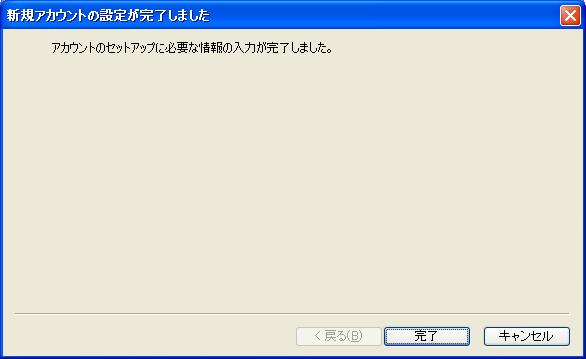
以上で電子メールの設定は完了しますが、「Windows Live Mail」の初期設定で、修正を行っていただく箇所が
ありますので、必ず設定確認の項も参照お願いいたします。
Windows Live Mail 設定確認ページ
http://www.icntv.ne.jp/settei/winlive_kakunin/winmail_kakunin.html
「完了(E)」をクリックして、設定を完了させます。完了ボタンをクリックすると自動的にメールが受信されます。